How to Upload a Word Doc on Contact Samsung S7
Share files from your Milky way telephone or tablet

Tired of sending an countless chain of emails or texts to your friends, just so they can see your photos and other files? What if you lot could easily share files direct to other uniform phones – no email or messages required? You're in luck because you can practise this with the new Nearby Share feature on your Galaxy phone. However, there's also Quick Share which is similar and can be used with other Galaxy phone models.
Note: Availability of sharing features and functions will vary past device, carrier, and software version. To share files to your PC, y'all tin can employ Link To Windows or the old-fashioned way using a USB cablevision.
Note: The Quick Share characteristic does not support sharing videos with TVs or with SmartThings supported devices, even so you can share photos. To share videos to your TV, you can use the Smart View feature.
Trying to share those crawly vacation photos with your friends? Use Quick Share to speedily and easily distribute your photography. Keep in mind that you cannot use Quick Share if y'all're using a mobile hotspot, Wi-Fi Direct, or Smart View.
-
Get-go, make sure the Quick Share feature is turned on for both phones. To practise this, open the Quick settings panel by swiping down from the top of the screen, and then tap the Quick Share icon. It will exist blueish when it's activated.
Note: If the Quick Share icon does not announced in your Quick settings panel, you may demand to add it. -
Navigate to a file you'd like to share. Tap the Share icon, then tap Quick Share.
-
Your phone volition brainstorm looking for some other device. If you are using a Note20 Ultra or S21 Ultra, point it at the receiving device.
-
If you're having trouble connecting to some other device, swipe down from the top of your screen to open Quick settings, and so touch and concur the Quick Share icon. Tap the switch side by side to "Show my position to others" to let nearby devices see your device when they are using Quick Share. This option will only show if Quick Share is enabled.
Note: The "Evidence my position to others" option is only available on select models. -
When the other device appears, tap its name to ship the file. The other telephone may require permission before it can receive the file.On your phone, "Sent" will announced under the other device's name when the transfer is consummate.
If your phone doesn't search for the target device or some other device never appears when using Quick Share, you lot can endeavor checking for software updates.
If someone is sending something to you using Quick Share, you will receive a notification on your telephone. Tap the notification to view the file. Call up, you demand to have Quick Share turned on in order to receive files through this feature.
Note: Before using Nearby Share, make sure to enable your Location, Bluetooth, and Wi-Fi. To transfer files to a non-Samsung telephone, the device needs to have Nearby Share or be compatible with Ultra-wideband engineering as plant on the Milky way Note20 Ultra 5G and other Galaxy phones. If an LED View Cover is attached to the device, be sure to open the cover before sharing files. Do not fold the cover dorsum.
Want to impress someone with your astonishing photography? Yous tin can impress them even more by sending them your pictures wirelessly via Nearby Share. Before starting, brand sure that y'all are signed into your Google account. Then, follow these steps:
-
Navigate to a file y'all'd like to share.
-
Tap the Share icon, and then tap Nearby Share. Tap Turn on, if needed.
-
Your telephone will begin looking for some other device. Hold your phone and the other device close together; make sure both devices are unlocked. The other device will announced nether "Looking for nearby devices."
-
Tap Send when it appears. You lot'll get a message that says "Sending." When the transfer is successful, "Sent" will appear on your phone.
If someone is sending something to you using Nearby Share, you will receive a notification on your phone. Tap the notification; if prompted, tap Turn on. From in that location, tap Accept to receive the file from the other device.
Individual Share lets you protect personal or sensitive data by allowing access to your files to certain people only. Yous'll also be able to restrict recipients from forwarding your information. If your device did not come with Private Share, you can download it using the Play Shop.
-
Navigate to a file you'd like to share, such as a photo in Gallery, and and so tap the Share icon.
-
Swipe to and tap Private Share, and then select a recipient. Upward to five people can be selected. You can search for a contact or cull one from your Recents list.
Note: If the recipient does not take the Private Share feature or app installed on their device, you can send them an installation link via SMS, a QR code, or through an app. Private Share is not available on iOS devices.

-
Select the fourth dimension limit, or expiration appointment, for your file past tapping the Settings icon (the three vertical dots), and then tapping Expiration appointment. Tap Done when yous're finished.
Note: Delight see the next section for more information about setting expiration dates. -
Tap Ship. The recipient will need to take the file and accept Private Share installed in order to view it.
The time limit, or expiration appointment, can be fix before or after sending a file. No matter which way you prepare it up, it will be in identify until your preferred fourth dimension limit passes. Once the period has expired, your recipients will not be able to view your file. You tin too revoke someone's permission after sending a file if needed.
Gear up the appointment earlier sending
-
Navigate to and open Settings, and and so tap Biometrics and security.
-
Tap Private Share, and and so tap the Settings icon in the top right corner.
-
TapExpiration date, conform the time limit every bit needed, so tap Done.

Set the appointment after sending
-
Select the recipient on the Sent tab, and then select the file you sent.
-
Tap More options (the iii vertical dots), and so tap Change expiration date.
-
If you lot demand to block the recipient from seeing the shared file, tap Revoke sharing instead.
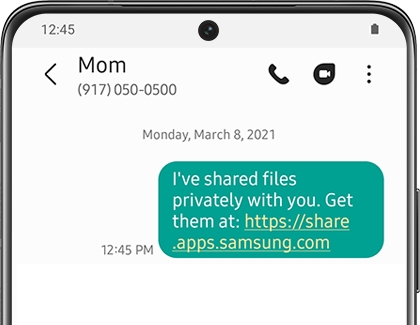
Thank you for your feedback!
© 2022 Samsung Electronics America, Inc. Samsung, Samsung Galaxy and Family unit Hub are trademarks of Samsung Electronics Co., Ltd. All other brands, products and services, and their respective trademarks, names and logos, are the property of their corresponding owners. The above content is provided for entertainment and data purposes only. Consult user manual for more complete data. All information included herein is subject to change without notice. Samsung is not responsible for any directly or indirect damages, arising from or related to employ or reliance of the content herein.
Source: https://www.samsung.com/us/support/answer/ANS00087283/
0 Response to "How to Upload a Word Doc on Contact Samsung S7"
Post a Comment